Run & Build
Run the App
-
In the target selector, select an Android device for running the app. If none are listed as available, select Tools → Android → AVD Manager and create one there. For details, see Managing AVDs.
Click the run icon in the toolbar, or invoke the menu item Run → Run. Locate the main Android Studio toolbar:
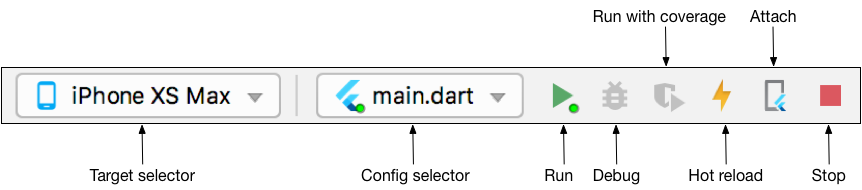
-
If you don't use Android Studio or IntelliJ you can use the command line to run your application using the following command
flutter run
Build and Install App
-
After making changes, save your project. Open the console, navigate to your project folder and execute the following command to build your app
flutter build apk --releaseIf you are deploying the app to the Play Store, it's recommended to use app bundles or split the APK to reduce the APK size.
To generate an app bundle, run:flutter build appbundle
Learn more on https://developer.android.com/guide/app-bundle
You should get the APK file in the
build/output/apkfolder, to install your application on your connected device run the following commandflutter install
-
If you want to upload your application on Google Play you must sign it before uploading, generate a signing key by running the following command:
keytool -genkey -v -keystore android/app/key.jks -keyalg RSA -keysize 2048 -validity 10000 -alias key -
Open
/android/key.propertiesand edit the following attributes after that re-build your application:storePassword=<Your Key Password> keyPassword=<Your Key Password> keyAlias=key storeFile=key.jks